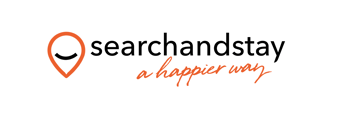Minimum requirements to connect
In order to connect the Property Manager’s (PM’s) property to the Booking.com, the following requirements must be met:
-
Property name must contain at least 1 lower case letter and should not have any special characters;
-
Property type is selected;
-
Maximum number of guests is provided;
-
Address (Post code and Country) and Location (Geo-coordinates) need to be complete;
-
License number must be filled if the property is located in certain locations, for example France or on a French-administered territory, but you may be asked to fill it in for other locations, too. Please, refer to your local law.
-
Amenities: each property has Kitchen selected, unless its Property type is Vacation home;
-
Description is provided;
-
Photos: at least 10 photos are uploaded (minimum width: 1024 px; minimum height: 683 px), main picture is selected;
-
Bedding composition: the number of beds equals the value set in Maximum number of guests;
-
Prices and availability are set within the next 365 days;
-
Arrival information is provided;
-
Cancellation Policy is selected;
-
Payment methods is provided;
-
Company profile: the mobile number must be filled in.
Establishing connection
In order to start advertising on Booking.com, you first need to establish the connection with it. Please, follow the below steps in order to get connected.
-
Log in to White Label Channel Manager and go to the Channels tab.
-
A list of all channels is displayed. There are two rows available:
-
Connect your first property - it lists the channels you are not yet connected to.
-
Your sales channels - it lists the channels which you have already established connection with and channels that are in the process of being connected.
-
-
Hover over the sales channel you want to establish connection with. The icon gets greyed out and the Connect button appears. Click the button.
Note: It is enough to click the Connect button for the channel to be moved to the Your sales channels list.Tip: Start typing the channel name in the top right corner in order to filter out the results.
-
Your connection is now being validated in the background. If the validation is passed successfully, the Connection Wizard is launched and you can go to the next step. If you are not eligible to connect to Booking.com, an error is displayed.
Eligibility errors indicate violating initial channel requirements that need to be met before you establish the connection. You will not be able to go to the next step and finish the connection process unless the eligibility error is cleared away. In order to resolve it, follow the instructions displayed on the screen. Please, see an exemplary eligibility error below.
-
You are presented with a brief description on how the Booking.com works. Read it carefully and confirm that you agree with it by ticking the checkbox below. Do not worry, once all the steps of the Connection Wizard are completed, you will still be able to view the How it works content again. Click the Save & Next button on the bottom of the page to move to the next step.
Tip: On the top of the page, you can view the progress of the Connection Wizard. Depending on the channel, the number of steps may differ. You can stop anywhere along the process. Upon next time you open the Connection Wizard, you will continue at the last completed step. -
Follow the next steps displayed in Channel Manager and adjust the settings.
Tip: The settings you adjust here will affect Booking.com only. You will be able to come back to this settings anytime in the future. In order to learn more on what you can adjust here, go to the Channel Settings chapter. -
Once you set up the connection with the channel, the process of connecting your properties is immediately started. Go to the next chapter to follow further instructions.
Property Settings - Booking.com
Since the Property Settings page differs across channels, below you can find the view that is available for all channels that work as Hotel Reservation Sites, for example Booking.com. The view consists of the following elements:
-
5 - Filtering and viewing options
-
6 - Clusters
In case of Booking.com, one cluster is created per hotel. Each hotel consists of a number of room types and each room type can have a few rooms ascribed to it. Rooms in this view indicate your properties. Clusters can be folded and unfolded. Even while folded, clusters' top bars take colors of the properties' statuses, so that you can easily spot accounts that require your attention without the need to manually click them.
When unfolded, properties in the cluster are sorted by their status. This means that you will see properties requiring your action on top. Other elements are the following:
-
1 - Hotels with room types (information based on Booking.com set-up)
-
2 - Property name and PropertyID
-
3 - Property connection status in the channel
-
4 - Rates (multiple rates possible)
Connecting properties
Follow the below procedure if you already have some properties created in Channel Manager and you want to connect them to Booking.com.
-
Log in to White Label Channel Manager and go to the Channels tab.
-
Select Booking.com from the Your sales channel section. Please, see an exemplary view below.
-
Select the Property Settings tab on the top.
-
Connect the property.
Depending on whether you already have some properties connected to Booking.com or not, you are presented with two different options.
-
If it is the first property to be connected, click the Connect your first property button.

-
If it is the next property to be connected, click the Add more properties button.

-
-
A dialogue window appears with the question if the property is already published in Booking.com.
-
If the property is listed in Booking.com, terminate the process and map your properties to the Booking.com listings.
-
If the property is not listed in Booking.com, click No.
-
-
If needed, provide the required information and click Next.
Note: Different channels require different information to successfully identify your account:
-
for Booking.com it is Legal Entity ID,
-
for Agoda it is Chain ID,
-
for Expedia it is PM Name,
-
for Trip.com it is Code Context.
If you cannot find this information in your agreement with the channel, please contact the channel directly.
In case of Booking.com and Expedia, Legal Entity ID and PM Name are validated by Channel Manager. If the data provided by the client does not match the data in the channels' systems, an error will be displayed. Make sure you provided a proper ID.
Tip: How do I get Legal Entity ID (LEID)?
If you want to connect to Booking.com, but you have not signed a contract with them yet, or you want to sign another contract, you can save time and do it directly in Channel Manager without the need to contact the channel representative. See Connecting to Booking.com.
-
-
Start typing the property name or scroll down through the dropdown list. Select one or more properties to be connected to Booking.com.
-
Click the Next button.
-
The content quality is analyzed. The process should take up to a few minutes.
-
The summary of properties’ content is displayed.
-
If the properties are ready to publish, adjust the mark-up for each of your properties.
-
Click the Publish properties button.
-
The published properties enter the
 Pending status.Tip: Each property created this way in Booking.com will become a hotel. If you want a multi-unit set-up (several room types in the same hotel), you will need to manually create the set-up in Booking.com and then be able to map it in Channel Manager.
Pending status.Tip: Each property created this way in Booking.com will become a hotel. If you want a multi-unit set-up (several room types in the same hotel), you will need to manually create the set-up in Booking.com and then be able to map it in Channel Manager.
Setting Channel Manager
In order to fully utilize the capabilities of Channel Manager and make the linking of the two systems possible, you need to set Channel Manager as the connectivity provider in Booking.com. For example, this is required in order to enable mapping properties to the listings in the channel. Please, perform the following.
-
Log in to Booking.com and click the Account icon in the top menu.
-
Select Connectivity Provider from the dropdown list.
-
Search for “Quick Connect” or “Quick Connect LOS” (depending on your pricing model) and select the proper name from the dropdown.
-
Read through the agreement and tick the Terms and Conditions box.
-
Click the Connect button. Channel Manager processes now your request.
Connection requests are accepted on hourly basis from Monday to Friday. Contact Channel Manager if you need it done immediately.
-
You will be notified via email when the connection request is accepted. Once done, you can connect to Booking.com in Channel Manager.
Mapping properties to existing listings
If you already have properties in Booking.com and only want Channel Manager to manage prices and availability, you may map properties between the two systems. Before you start mapping the properties, make sure that you have already selected the Connectivity Provider following the steps at Setting Channel Manager.
-
Log in to White Label Channel Manager and go to the Channels tab.
-
Select Booking.com from the Your sales channel section. Please, see an exemplary view below.
-
Select the Property Settings tab on the top.
-
Connect the property.
Depending on whether you already have some properties connected to the Booking.com or not, you are presented with two different options.
-
If it is the first property to be connected, click the Connect your first property button.

-
If it is the next property to be connected, click the Add more properties button.

-
-
A dialogue window appears with the question if the property is already published in Booking.com.
-
If the property is listed in Booking.com, click Yes.
-
If the property is not listed in Booking.com, terminate the process and start with connecting your properties to the Booking.com.
-
-
Provide the required information (Hotel ID) and click Next.
Note: Hotel ID can be found in the Booking.com dashboard. If you are unable to find it, contact the Booking.com Support Team. -
The hotel data is retrieved. Click the Next button.
-
Click the Connect this room button.
-
A property list opens. Select the properties you want to map to this room type. One or more properties may be mapped to one Booking.com listing.
Tip: Multiple properties should be selected only if they share the same characteristics (amenities, photos, pricing etc.). If you do so, you will create a multi-unit listing in Booking.com. Read about Moves algorithm to find more on how availability is managed for the multi-unit listings. -
Click the Save & Next button.
-
The summary is displayed. You can set the rate mark-up now.
-
Click the Connect property button.
Your properties are now successfully mapped to the Booking.com listings and remain in synchronization. Channel Manager synchronizes the prices and availability to the channel and Booking.com passes correctly all the reservations. You can always add more properties under a particular room type. To do this, click the three-dot menu and select the Change mapping option.
Note: Due to a strong Booking.com policy to prevent duplicates, it is not possible to re-create the property's connection with the channel (archive and connect again). Archiving a property does not resolve this, as the connection between Channel Manager and Booking.com is still maintained in the background.
Refreshing the synchronization settings
If you make any changes in the channel or notice any discrepancies between how your properties are displayed in the channel dashboard and in Channel Manager, you may want to refresh the view. This action will update your inventory in Channel Manager and show you the most up-to-date set-up.
-
Log in to White Label Channel Manager and go to the Channels tab.
-
Select Booking.com from the Your sales channel section. Please, see an exemplary view below.
-
Select the Property Settings tab on the top.
-
Choose the hotel you would like to refresh the inventory set-up for and hover over the three dot menu. All room types and rates in this hotel will be refreshed.
Note: Use the three dot menu of the hotel, not room. -
Confirm the process by clicking the Proceed button.
-
Channel Manager retrieves the configuration of rates from the channel.
-
if there are more rates in the channel, then the new rates are created in Channel Manager and mapped to the corresponding ones; the newly created rates enter the inactive state
-
any rates that do not have any corresponding channel rates are removed from Channel Manager
-
rates for which configuration has not changed remain intact
-
-
After the changes are performed, a pop-up with the summary of changes is displayed. Click the I understand button.
Note: If you attempt to refresh the inventory set-up, but Channel Manager does not have access to the hotel in Booking.com or finds no active rates for a given room type, then you will be prompted with a relevant information. Please, follow the steps displayed in the pop-up.Tip: If you do not want to refresh the set-up of a hotel (all room types and rates), you may as well refresh the rates of an individual room type only. In this case, select the hotel and click the Manage rates button. The list of available rates is opened. Click the Refresh rate info button. The process follows as above.
Editing rates
The information in this chapter is useful when you already have properties connected or mapped, but you want to organize them in a different way or introduce changes to rates that will affect only Booking.com.
Quick editing data for single rates
With these settings, you can override the property data you have. Before the property data is sent to Booking.com, it is modified with additional configuration you can apply now. Note that whatever you set right now will apply only to this channel.
-
Click the Manage rates button.
-
The Management page opens. At this point you can edit the mark-up value. Mark-up indicates the value that the prices in Channel Manager should be adjusted by before sending to the channel.
-
Click the Advanced button to open Advanced settings.
-
Number of people in price - it refers to the Standard number of guests the price is calculated for. It is possible to overwrite the value set for this property in Standard number of guests.
-
Minimal price per night - you can set up a minimum price for this property in Booking.com; then, in case this property's prices are set below this level, they will be increased.
-
Additional amount per day - you can specify an additional amount that will be charged each day of the reservation. It may cover for additional services available at this rate
Example: If you offer a breakfast service to your guests, you can create a rate for this purpose and cover it in the additional amount per day. -
Overwrite minimum stay - it is possible to overwrite the property's minimum stay in this particular rate.
Example: Minimum stay from Monday to Friday is 2 nights, from Saturday to Sunday is 4 nights.
-
If you set the overwrite minimum stay value to 1 or 2, nothing will happen.
-
If you set the overwrite minimum stay value to 3, only the Monday to Friday season will be overwritten.
-
If you set the overwrite minimum stay value to 5, the Monday to Sunday season will be overwritten.
-
-
-
Click the Save changes button.
Note: Changes introduced here will not affect any other channel than Booking.com and will only apply to this rate.
Manual options for all rates in a group
With these settings, you can override the property data you have in the Edit property page for the reservations coming only from the Booking.com channel.
-
Click the Manage rates button.
-
Scroll down to the Manual options section and click the Activate manual options button.
-
Adjust the available options.
-
You can verify the availability of a single rate, as well as the total availability of all rates in the Availability summary row.
-
You can verify and temporarily update total availability by typing the new value. If the field has been edited, it is highlighted in blue. To undo the manual settings, click the blue field, delete the value and click away. The field now contains the default value.
Example: You received a reservation from 26 May 2021 to 30 May 2021 for Property 15 from another channel. The availability is blocked. However, you already know that the reservation is cancelled, but the availability has not been updated yet. You may still want to rent the property at this time, hence you can temporarily update the availability and receive reservations for this time.Important: Bear in mind that once you change anything in manual options, the settings will be persisting until you manually undo them! For example, if you bump up the availability and a reservation comes in, the availability will not be automatically closed and overbookings are possible! You will have to reset the settings in manual options. -
You can verify and temporarily update price and minimum stay by clicking the pencil icon next to the relevant rate and typing the new value. The field now contains the default value. If the field has been edited, it is highlighted in blue. To undo the manual settings, click the blue field, delete the value and click away.
-
You can also update availability, price and minimum stay for one rate for multiple days.
-
Click the Batch edit button.
-
Select rate from the dropdown.
-
Specify dates.
-
Update availability, price and / or minimum stay.
-
Click Save changes.
Edited fields are highlighted in blue. It is not possible to undo manual settings in batch. To undo the manual settings, click the blue field, delete the value and click away. The field now contains the default value.
-
-
Updating listings
If you introduce changes to your property's content and you want these changes to be reflected in the channel, you need to remember to trigger a content update. While ARI updates are handled automatically, the updates made to the static content are not. Hence, if you do not update the channel - your listing may display outdated information to your guests.
The scope of changes that need updating the channel is broad and includes updates to descriptions, photos, property data, fees and taxes and many more. Follow the procedure below to send changes to Booking.com.
-
Log in to White Label Channel Manager and go to the Channels tab.
-
Select Booking.com from the Your sales channel section. Please, see an exemplary view below.
-
Select the Property Settings tab on the top.
-
You have changed content of your property. Find the cluster to which this property is assigned.
-
Hover over the three-dot menu on the cluster level. Click the Update listing content option.
-
Decide whether you want to update the entire property content or selected areas only. Click the Update selected button.
Important: This process overrides any information that has been manually changed for this property in the Booking.com dashboard. Make sure that it is what you really intend, as it is not possible to reverse this process.Tip: If you do not want to update the entire listing, you can update specific areas only. It is possible to select multiple bullets at once. By doing this, you may avoid overriding areas that have been manually edited in the Booking.com dashboard.
Note that the actual areas to select may vary from what you can see in the above screenshot. Refer to what is displayed in Channel Manager.
-
Confirm by clicking the OK button. Wait until the process is finished. You may preview the listing on the Booking.com website after the indicated time is passed.
-
The property status enters the
 Pending state. Once the operation is successful, the status updates to
Pending state. Once the operation is successful, the status updates to  Active. You may preview these changes in the Booking.com dashboard or already on the Booking.com website.
Active. You may preview these changes in the Booking.com dashboard or already on the Booking.com website.
Deactivating rates
-
Log in to White Label Channel Manager and go to the Channels tab.
-
Select Booking.com from the Your sales channel section. Please, see an exemplary view below.
-
Select the Property Settings tab on the top.
-
Search for the property you want to deactivate rates for by scrolling down or filtering the property out.
-
Click the Manage rates button.
-
A property management page is opened.
-
Click the Deactivate button.
Note:
-
If there are multiple rates in a group, you stop sending availability and prices to Booking.com, leaving the property open to new reservations on the Booking.com channel. This means that new reservations can be made through Booking.com, but the channel will not receive the correct availability and pricing information.
-
If there is only one rate in the group or you deactivate the last rate, you need to choose if you want to stop sending availability and prices to Booking.com, leaving the property open to new reservations on the Booking.com channel or to close the availability. This means you will not receive reservations from Booking.com anymore.
Availability can be always re-opened by clicking the Activate button next to the rate.
-
Once the rate has been deactivated, it will still be visible in the Property Settings. If you want to remove it from display, you should follow the below steps. Note that rates can be deleted only if there are no existing reservations that use this rate.
-
From the three-dot menu, select the Confirm removal option.
-
The rate is removed. No additional confirmation is required.
Removing hotels and room types from Property Settings
If you have some properties that are no longer listed in Booking.com, but still appear in Property Settings in Channel Manager and pollute your view, you may remove them from Property Settings. After deactivating the hotel or room type in Booking.com, just use the Remove options available in Property Settings to make the property list in Property Settings identical in Booking.com and Channel Manager. There are two options available now:
-
Remove the whole hotel
-
Remove room type
Note, however, that these options can be used only to remove the hotels and room types from the Property Settings list. They do not stop your properties from being rented on the Booking.com website.
-
Log in to White Label Channel Manager and go to the Channels tab.
-
Select Booking.com from the Your sales channel section. Please, see an exemplary view below.
-
Select the Property Settings tab on the top.
-
Search for the property you want to remove by scrolling down or filtering the property out.
-
Once found, decide whether you want to remove the entire hotel or particular room types only. Make sure that you have already removed the same properties in Booking.com dashboard.
-
If you want to remove the whole hotel, hover over the three-dot menu on top of the cluster and select the Remove hotel option. Hotels stuck in the Pending state can be deleted from the Property Settings, too.
-
If you want to remove specific room type only, unfold the hotel cluster and hover over the three-dot menu next to the room type to be removed. Click the Remove room type option.
-
-
A notification is displayed. Click the Refresh synchronization settings button to confirm.
-
If you wanted to remove an entire hotel, the following notification is displayed:
-
If you wanted to remove a room type, the following notification is displayed:
Note: The Remove option will usually point you to refresh the property set-up in order to maintain synchronization with Booking.com. Hence, make sure to remove the hotel or room type in Booking.com dashboard before attempting to remove it in Channel Manager. If you need more information how to proceed with hotel or room deletion in Booking.com, you may want to contact the Booking.com Support Team directly and request detailed instructions. -
-
Confirm the process by clicking the Confirm button.
-
The summary of changes is displayed. If you removed the hotel or room type correctly in Booking.com, you should see this change in the pop-up.
Handling notifications
Channel Manager constantly validates and monitors the quality of your properties’ content in our system as well as in the connection between Channel Manager and the channels. Hence, you can easily check the current status of your connection and take proper steps in case improvements are needed.
Notifications may be displayed on two levels: the property level and the rate level.
In order to learn more about the received notifications, click the Check notifications button. In most cases, you are prompted to see what can be done to clear the notification away. Depending on an notification type, you can either:
-
Retry - Rentals United attempts to synchronize your property content again
-
Clear all - you confirm you read the notifications, but intend no action
-
Manage - you need to manually adjust the property’s content according to the prompt
Bulk actions
With Channel Manager, you can easily avoid repetitive and time-consuming tasks, which is especially valuable when you manage a large inventory of dozens or hundreds of properties. With bulk actions, the management tasks become less frustrating and you everyday job - more effective. Bulk options differ across channels, so do not expect identical options for all channels you are connected to. Have a look below what bulk options you have in connection with Booking.com and how they work.
-
Log in to White Label Channel Manager and go to the Channels tab.
-
Select Booking.com from the Your sales channel section. Please, see an exemplary view below.
-
Select the Property Settings tab on the top.
-
Click the Bulk actions button on top of the page.
-
You entered the bulk flow and you can update all your listings at once. Select the option and follow the steps:
-
After the operation is finished, you will be prompted that it was successful. Click the OK button and you will be moved to the Property Page.