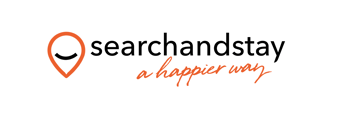Minimum requirements to connect
In order to connect the Property Manager’s (PM’s) property to Google Travel, the following requirements must be met:
-
Property name: It must contain at least one character;
-
Property type: It must be set to one of the following: Apartment, Bed and Breakfast, Chalet, Guest House, Lodge, Resort, Villa, Castle, Aparthotel, Boat, Cottage, Camping, House.
Note: This means that property of the hotel type cannot be connected to Google Travel. -
Country: It needs to be provided;
-
Geo-coordinates: It must be provided;
-
License number: It needs to be provided.
-
Number of bathrooms: At least 1 bathroom must be selected.
-
Description: It needs to be provided;
-
Photos:
-
Photo size (both width and height) must fit the range of 720 px to 4096 px.
-
Number of photos: minimum 5;
-
-
Availability: The property has some available periods specified
-
Redirecting traffic: Channel Manager verifies if the property has the URL to their custom website provided. This is applicable only to clients who have their property configured to redirect traffic.
Establishing connection
In order to start advertising on Google Travel, you first need to establish the connection with it. Please, follow the below steps in order to get connected.
-
Log in to White Label Channel Manager and go to the Channels tab.
-
A list of all channels is displayed. There are two rows available:
-
Connect your first property - it lists the channels you are not yet connected to.
-
Your sales channels - it lists the channels which you have already established connection with and channels that are in the process of being connected.
-
-
Hover over the sales channel you want to establish connection with. The icon gets greyed out and the Connect button appears. Click the button.
Note: It is enough to click the Connect button for the channel to be moved to the Your sales channels list.Tip: Start typing the channel name in the top right corner in order to filter out the results.
-
Your connection is now being validated in the background. If the validation is passed successfully, the Connection Wizard is launched and you can go to the next step. If you are not eligible to connect to Google, an error is displayed.
Eligibility errors indicate violating initial channel requirements that need to be met before you establish the connection. You will not be able to go to the next step and finish the connection process unless the eligibility error is cleared away. In order to resolve it, follow the instructions displayed on the screen. Please, see an exemplary eligibility error below.
-
You are presented with a brief description on how the Google works. Read it carefully and confirm that you agree with it by ticking the checkbox below. Do not worry, once all the steps of the Connection Wizard are completed, you will still be able to view the How it works content again. Click the Save & Next button on the bottom of the page to move to the next step.
Tip: On the top of the page, you can view the progress of the Connection Wizard. Depending on the channel, the number of steps may differ. You can stop anywhere along the process. Upon next time you open the Connection Wizard, you will continue at the last completed step. -
Follow the next steps displayed in Channel Manager and adjust the settings.
Tip: The settings you adjust here will affect Google only. You will be able to come back to this settings anytime in the future. In order to learn more on what you can adjust here, go to the Channel Settings chapter. -
Once you set up the connection with the channel, the process of connecting your properties is immediately started. Go to the next chapter to follow further instructions.
Connecting properties
If you already have some properties created in Channel Manager and you want to start advertising them on Google Travel.
-
Log in to White Label Channel Manager and go to the Channels tab.
-
Select Google from the Your sales channel section. Please, see an exemplary view below.
-
Select the Property Settings tab on the top.
-
Connect the property.
Depending on whether you already have some properties connected to the Google or not, you are presented with two different options.
-
If it is the first property to be connected, click the Connect your first property button.

-
If it is the next property to be connected, click the Add property button.

-
-
Start typing the property name or scroll down through the dropdown list. Select one or more properties to be connected to Google.
-
Click Save & Next button.
-
The content quality is analyzed. The process should take up to a few minutes.
-
The summary of properties’ content is displayed.
-
If the properties are ready to publish, adjust the markup for each of them. You can adjust the mark-up for each property one by one or apply the same mark-up value for all at once.
-
Click the Publish properties button.
-
The published properties enter the
 Pending status.
Pending status.At this point, you need to wait until Google completes all the necessary steps on their side in order to successfully connect your property. Usually, it may be signing a contract, completing the account set-up and so on. For some channels, for example Google Travel it happens almost automatically. For others, you may wait up to few days. If you do not hear from the channel, you should contact them.
Mapping properties to existing listings (N/A)
Editing rates
The information in this chapter is useful when you already have properties connected, but you want to introduce changes to rates that will affect only Google Travel.
Setting the mark-up level
-
Log in to White Label Channel Manager and go to the Channels tab.
-
Select Google from the Your sales channel section. Please, see an exemplary view below.
-
Select the Property Settings tab on the top.
-
The Property page is opened.
-
Click the Manage button.
-
Set the mark-up level the property price should be adjusted to for Google.
Note: Additionally for VRBO, it is possible to set here the Down payment value.
Updating listings
After the property content is changed, your listing will be automatically updated on the Google Travel website through the Live Notification Mechanism.
Deactivating properties
In this section, you can find more information on how to stop renting your properties on the Google Travel channel.
-
Log in to White Label Channel Manager and go to the Channels tab.
-
Select Google from the Your sales channel section. Please, see an exemplary view below.
-
Select the Property Settings tab on the top.
-
Search for the property you want to deactivate by scrolling down or filtering the property out.
-
Click the Manage button.
-
A property management page is opened.
-
Click the Disconnect button.
-
A pop-up window is displayed. Confirm the action by clicking the Yes, disconnect button.
Bulk actions
With Channel Manager, you can easily avoid repetitive and time-consuming tasks, which is especially valuable when you manage a large inventory of dozens or hundreds of properties. With bulk actions, the management tasks become less frustrating and you everyday job - more effective. Bulk options differ across channels, so do not expect identical options for all channels you are connected to. Have a look below what bulk options you have in connection with Google and how they work.
-
Log in to White Label Channel Manager and go to the Channels tab.
-
Select Google from the Your sales channel section. Please, see an exemplary view below.
-
Select the Property Settings tab on the top.
-
Click the Bulk actions button on top of the page.
-
You entered the bulk flow and you can update all your listings at once. Select the option and follow the steps:
-
After the operation is finished, you will be prompted that it was successful. Click the OK button and you will be moved to the Property Page.